Меню пользователя
| Название: | Jinn'sLiveUSB 8.1 [Ru/En] скачать торрент |
| Год выпуска: | 2018 |
| ОС: | Windows |
| Категория: | Сборники программ / WPI |
| Требования: | USB-Flash/USB-HDD: 4Гб или более ОЗУ: от 128 Мб (для WinPE C9PE) и более Разрешение экрана: 800*600 или более Компьютер с возможностью загрузки с USB. |
| Язык интерфейса: | Русский, Английский |
| Лекарство: | не требуется |
| Рейтинг на сайте: |
Описание:
Jinn'sLiveUSB - мультизагрузочная флешка системного администратора, состоящая из большого количества продуктов, объединённых оболочкой, с возможностью загрузки в BIOS и UEFI.
Возможности:
• установка Windows XP/7/8.1/10 входящих в раздачу и замена/добавление своих версий
• запуск WinPE С9PE, 7x86, 7x64, 8x86, 8x64, 10x86, 10x64 из сборки 2k10 Live
• очистка/лечение ОС от вирусов/троянов/блокеров/баннеров
• восстановление данных, операционной системы и её загрузки
• создание/разворачивание образов системы
• тестирование hardware-компонентов компьютера
• поддержка мультимедиа и сети с возможностью выхода в интернет
• включает программный пакет из более 400 программ (уникальная разработка - единый для всех РЕ-сборок и обычной ОС пакет программ)
• модульная структура сборки, что дает практически неограниченные возможности редактирования сборки пользователем под свои требования - исключение WinPE, добавление/удаление в программном пакете
• поддержка UEFI, в том числе х32
(описание частично взято из релиза 2k10 Live от conty9/korsak7)
Как создать ISO-образ:
pic1) Запустите утилиту "Записать на флешку";
2) поставьте галочку у "Создать ISO-образ";
3) нажмите ниже кнопку "Создать ISO-образ";
4) дождитесь окончания работы утилиты, а затем можете забирать готовый ISO-образ "Jinn'sLiveUSB.iso" из папки с утилитой "Записать на флешку".
Примечание: возможности выбора компонентов для записи в ISO-образ нет. Записываются сразу все базовые компоненты (которые есть в раздаче).
Как войти в загрузочное меню или BIOS?
Универсальной кнопки не существует ни для входа в загрузочное меню ни для входа в BIOS. Всё зависит от производителя компьютера (материнской платы), все они разные - клавиши тоже разные. Самый правильный способ найти нужную клавишу - прочитать инструкцию от компьютера (материнской платы). Для некоторых самых распространённых плат - клавиши приведены ниже.
Едино лишь время, когда надо эти клавиши нажимать - во время самотестирования сразу после включения компьютера (англ. - Power-On Self-Test или POST). Если не вдаваться в подробности, длится POST от включения компьютера до начала загрузки операционной системы (появление логотипа или меню выбора ОС). Выглядит проход POST примерно так, как на картинке справа.
Во время POST может отображаться графическая заставка с названием производителя компьютера или материнской платы.
Клавиши для входа в меню загрузки и краткая инструкция:
Как отмечалось выше, у каждого производителя своя клавиша для входа в меню загрузки. Вот небольшой список самых распространённых из них:
Acer Esc или F12 или F9
Asrock F11
Asus Esc или F8
picCompaс Esc или F9
Dell F12
ECS F11
Fujitsu Siemens F12
Gigabyte F12
HP Esc или F9
Intel F10
Lenovo F12
MSI (Micro-Star) F11
Packard Bell F8
Samsung Esc
Sony Vaio F11 или отдельная кнопка ASSIST
Toshiba F12
В некоторых ноутбуках Fn + одна из этих клавиш
Выглядит загрузочное меню примерно так, как на картинке справа.
Вам остаётся лишь выбрать нужное устройство из списка. Если всё сделано правильно, диск или флешка записаны корректно, загрузка/установка должна начаться.
(описание частично взято с сайта oszone.net)
Автоустановка драйверов и программ:
ВНИМАНИЕ! Способ установки драйверов и программ, описанный ниже, рискованный, установка "универсальных" драйверов из драйверпаков (Snappy Driver Installer/SamDrivers) может привести к "синему экрану смерти" (BSOD), а также установка программ в тихом режиме из репаков (MInstAll), может привести к неожиданным последствиям! Рекомендуется устанавливать драйвера, предварительно скачав их с официального сайта производителя вашего ПК/ноутбука, конкретно под вашу модель ПК/ноутбука и операционную систему.
Устанавливая драйвера и программы нестандартным способом, вы берете все риски и последствия на себя!
И не надо обсуждать в этой теме последствия ваших экспериментов!
Если вы согласны со всем вышенаписанным, понимаете и принимаете все последствия, в том числе подтверждаете, что вы не хотите выкачивать официальные драйвера и программы, и при этом не будете потом спрашивать, а почему у вас синий экран после установки драйверов, тормозит компьютер или другие непредвиденные последствия, то можете приступать выполнять нижеописанные действия, но не забывайте о рисках!!!
Добавить можно как только автоустановку драйверов или только автоустановку программ, так и обе автоустановки сразу. После установки Windows запустится автоустановка драйверов, а после перезагрузки ПК автоустановка программ.
Автоустановка драйверов и программ происходит прямо с флешки с Jinn'sLiveUSB, поэтому если вы ее вытаскивали в процессе установки, то перед первым запуском рабочем стола после начала установки Windows, флешка с Jinn'sLiveUSB, драйверами и программами уже должна быть вставлена в компьютер.
Для автоустановки драйверов после установки Windows 7, 8.1 и 10, вам необходимо:
1) скачать Snappy Driver Installer или SamDrivers
2) создать папку JINN\Drivers на флешке с Jinn'sLiveUSB и скопировать содержимое раздачи (или ISO образа) из SDI/SamDrivers в эту папку таким образом, чтобы сохранялась следующая структура папок:
JINN\Drivers\drivers\
JINN\Drivers\indexes\
JINN\Drivers\tools\
После установки Windows появится окно SDI, автоматически установит драйвера и через несколько секунд произойдет перезагрузка компьютера.
Примечание: вы можете задать свой путь до папки с драйверами и свои параметры их запуска в файле "JINN\WinSetup\config.ini". Можно запустить любой exe-файл (любой драйверпак), главное указать его расположение и параметры запуска.
Для автоустановки программ после установки Windows 7, 8.1 и 10, вам необходимо:
1) скачать MInstAll By Andreyonohov & Leha342 [Ru] (Обновляемая авторская раздача)
2) скопировать папку MInstAll в папку JINN на вашей флешке, таким образом, чтобы путь до файла "MInst.exe" был "JINN\MInstAll\MInst.exe"
3) запустите "JINN\MInstAll\MInst.exe", выделите в профиле по умолчанию программы, которые будут установлены по умолчанию. По желанию, вы можете удалить вообще все программы из MInstAll, оставить только "JINN\MInstAll\MInst.exe" и дальше самостоятельно добавить только нужные вам программы. Подробное описание этой программы есть в теме MInstAll на нашем трекере - прочитайте ее, если есть вопросы.
А также вы можете взять для основы или примера MInstAll (примерно на 500Мб), в котором на мой взгляд уже есть основной набор программ, который нужен для установки большинству пользователей. Этот MInstAll вы можете скачать с Mail.Ru Облака и Яндекс.Диска.
После установки Windows и первой перезагрузки ПК, запустится автоустановка программ из MInstAll.
Примечание: вы можете задать свой путь до папки с программами и свои параметры их запуска в файле "JINN\WinSetup\config.ini" Можно запустить любой exe-файл (любой набор с программами), главное указать его расположение и параметры запуска.
История версий:
Jinn'sLiveUSB 8.0b1:
- образы Windows от SmokieBlahBlah заменены на MSDN с интегрированными обновлениями по 04.2018 и системными библиотеками;
- переписаны все вспомогательные инструменты-утилиты под новую структуру проекта;
- обновлена сборка 2k10 до версии 7.16;
- добавлены обновления в Windows XP от Simplix по 18.04.2018;
- обновлен SmartFix до версии 1.5.14;
- множество мелких и крупных изменений.
Jinn2USB 2.0.0:
- адаптация Jinn2USB под новую структуру проекта;
- различные мелкие изменения.
Информация о других версиях расположена в файле "Components\JINN\История версий.txt".
Jinn'sLiveUSB - мультизагрузочная флешка системного администратора, состоящая из большого количества продуктов, объединённых оболочкой, с возможностью загрузки в BIOS и UEFI.
Возможности:
• установка Windows XP/7/8.1/10 входящих в раздачу и замена/добавление своих версий
• запуск WinPE С9PE, 7x86, 7x64, 8x86, 8x64, 10x86, 10x64 из сборки 2k10 Live
• очистка/лечение ОС от вирусов/троянов/блокеров/баннеров
• восстановление данных, операционной системы и её загрузки
• создание/разворачивание образов системы
• тестирование hardware-компонентов компьютера
• поддержка мультимедиа и сети с возможностью выхода в интернет
• включает программный пакет из более 400 программ (уникальная разработка - единый для всех РЕ-сборок и обычной ОС пакет программ)
• модульная структура сборки, что дает практически неограниченные возможности редактирования сборки пользователем под свои требования - исключение WinPE, добавление/удаление в программном пакете
• поддержка UEFI, в том числе х32
(описание частично взято из релиза 2k10 Live от conty9/korsak7)
Как создать ISO-образ:
pic1) Запустите утилиту "Записать на флешку";
2) поставьте галочку у "Создать ISO-образ";
3) нажмите ниже кнопку "Создать ISO-образ";
4) дождитесь окончания работы утилиты, а затем можете забирать готовый ISO-образ "Jinn'sLiveUSB.iso" из папки с утилитой "Записать на флешку".
Примечание: возможности выбора компонентов для записи в ISO-образ нет. Записываются сразу все базовые компоненты (которые есть в раздаче).
Как войти в загрузочное меню или BIOS?
Универсальной кнопки не существует ни для входа в загрузочное меню ни для входа в BIOS. Всё зависит от производителя компьютера (материнской платы), все они разные - клавиши тоже разные. Самый правильный способ найти нужную клавишу - прочитать инструкцию от компьютера (материнской платы). Для некоторых самых распространённых плат - клавиши приведены ниже.
Едино лишь время, когда надо эти клавиши нажимать - во время самотестирования сразу после включения компьютера (англ. - Power-On Self-Test или POST). Если не вдаваться в подробности, длится POST от включения компьютера до начала загрузки операционной системы (появление логотипа или меню выбора ОС). Выглядит проход POST примерно так, как на картинке справа.
Во время POST может отображаться графическая заставка с названием производителя компьютера или материнской платы.
Клавиши для входа в меню загрузки и краткая инструкция:
Как отмечалось выше, у каждого производителя своя клавиша для входа в меню загрузки. Вот небольшой список самых распространённых из них:
Acer Esc или F12 или F9
Asrock F11
Asus Esc или F8
picCompaс Esc или F9
Dell F12
ECS F11
Fujitsu Siemens F12
Gigabyte F12
HP Esc или F9
Intel F10
Lenovo F12
MSI (Micro-Star) F11
Packard Bell F8
Samsung Esc
Sony Vaio F11 или отдельная кнопка ASSIST
Toshiba F12
В некоторых ноутбуках Fn + одна из этих клавиш
Выглядит загрузочное меню примерно так, как на картинке справа.
Вам остаётся лишь выбрать нужное устройство из списка. Если всё сделано правильно, диск или флешка записаны корректно, загрузка/установка должна начаться.
(описание частично взято с сайта oszone.net)
Автоустановка драйверов и программ:
ВНИМАНИЕ! Способ установки драйверов и программ, описанный ниже, рискованный, установка "универсальных" драйверов из драйверпаков (Snappy Driver Installer/SamDrivers) может привести к "синему экрану смерти" (BSOD), а также установка программ в тихом режиме из репаков (MInstAll), может привести к неожиданным последствиям! Рекомендуется устанавливать драйвера, предварительно скачав их с официального сайта производителя вашего ПК/ноутбука, конкретно под вашу модель ПК/ноутбука и операционную систему.
Устанавливая драйвера и программы нестандартным способом, вы берете все риски и последствия на себя!
И не надо обсуждать в этой теме последствия ваших экспериментов!
Если вы согласны со всем вышенаписанным, понимаете и принимаете все последствия, в том числе подтверждаете, что вы не хотите выкачивать официальные драйвера и программы, и при этом не будете потом спрашивать, а почему у вас синий экран после установки драйверов, тормозит компьютер или другие непредвиденные последствия, то можете приступать выполнять нижеописанные действия, но не забывайте о рисках!!!
Добавить можно как только автоустановку драйверов или только автоустановку программ, так и обе автоустановки сразу. После установки Windows запустится автоустановка драйверов, а после перезагрузки ПК автоустановка программ.
Автоустановка драйверов и программ происходит прямо с флешки с Jinn'sLiveUSB, поэтому если вы ее вытаскивали в процессе установки, то перед первым запуском рабочем стола после начала установки Windows, флешка с Jinn'sLiveUSB, драйверами и программами уже должна быть вставлена в компьютер.
Для автоустановки драйверов после установки Windows 7, 8.1 и 10, вам необходимо:
1) скачать Snappy Driver Installer или SamDrivers
2) создать папку JINN\Drivers на флешке с Jinn'sLiveUSB и скопировать содержимое раздачи (или ISO образа) из SDI/SamDrivers в эту папку таким образом, чтобы сохранялась следующая структура папок:
JINN\Drivers\drivers\
JINN\Drivers\indexes\
JINN\Drivers\tools\
После установки Windows появится окно SDI, автоматически установит драйвера и через несколько секунд произойдет перезагрузка компьютера.
Примечание: вы можете задать свой путь до папки с драйверами и свои параметры их запуска в файле "JINN\WinSetup\config.ini". Можно запустить любой exe-файл (любой драйверпак), главное указать его расположение и параметры запуска.
Для автоустановки программ после установки Windows 7, 8.1 и 10, вам необходимо:
1) скачать MInstAll By Andreyonohov & Leha342 [Ru] (Обновляемая авторская раздача)
2) скопировать папку MInstAll в папку JINN на вашей флешке, таким образом, чтобы путь до файла "MInst.exe" был "JINN\MInstAll\MInst.exe"
3) запустите "JINN\MInstAll\MInst.exe", выделите в профиле по умолчанию программы, которые будут установлены по умолчанию. По желанию, вы можете удалить вообще все программы из MInstAll, оставить только "JINN\MInstAll\MInst.exe" и дальше самостоятельно добавить только нужные вам программы. Подробное описание этой программы есть в теме MInstAll на нашем трекере - прочитайте ее, если есть вопросы.
А также вы можете взять для основы или примера MInstAll (примерно на 500Мб), в котором на мой взгляд уже есть основной набор программ, который нужен для установки большинству пользователей. Этот MInstAll вы можете скачать с Mail.Ru Облака и Яндекс.Диска.
После установки Windows и первой перезагрузки ПК, запустится автоустановка программ из MInstAll.
Примечание: вы можете задать свой путь до папки с программами и свои параметры их запуска в файле "JINN\WinSetup\config.ini" Можно запустить любой exe-файл (любой набор с программами), главное указать его расположение и параметры запуска.
История версий:
Jinn'sLiveUSB 8.0b1:
- образы Windows от SmokieBlahBlah заменены на MSDN с интегрированными обновлениями по 04.2018 и системными библиотеками;
- переписаны все вспомогательные инструменты-утилиты под новую структуру проекта;
- обновлена сборка 2k10 до версии 7.16;
- добавлены обновления в Windows XP от Simplix по 18.04.2018;
- обновлен SmartFix до версии 1.5.14;
- множество мелких и крупных изменений.
Jinn2USB 2.0.0:
- адаптация Jinn2USB под новую структуру проекта;
- различные мелкие изменения.
Информация о других версиях расположена в файле "Components\JINN\История версий.txt".
Скачать программу Jinn'sLiveUSB 8.1 [Ru/En] (2018) через торрент
Загрузил: 21 июня 2018 23:22
Статус: Проверено
Размер: 16.96 GB [Как скачать?]
Раздают: 21 Качают: 28 Скачали: 68
| Начало раздачи: | 21 июня 2018 в 23:22 |
| Раздает: | Скрыт |
Друзья! Огромная просьба, оставляйте свои комментарии, если скачали программу Jinn'sLiveUSB 8.1 [Ru/En] (2018) через торрент бесплатно! Внесите свою лепту в развитие сайта!
Похожие раздачи
Название
Размер
Раздают
Качают
Топ 10
- Windows 7 Максимальная Ru x86-x64 Orig w. BootMenu by OVGorskiy® 10.2016 1DVD
- Windows XP Pro SP3 VLK Rus (x86) v.16.4.24 by VIPsha [Ru]
- Yandere Simulator [PC]
- Windows XP Pro SP3 VL Ru x86 by Sharicov (v.19.06.2017) [Ru]
- ru_windows_7_home_premium sp 1 Upd original
- Microsoft Windows 7 Ultimate Ru x64 SP1 7DB by OVGorskiy® 06.2016 [Ru]
- Мумия [BDRip] [Лицензия]
- Планета обезьян: Война [BDRip] [Лицензия]
- Microsoft Office 2016 Professional Plus VL 16.0.4266.1001 (x86/x64) RePack by D!akov [Ru/Multi]
- Варкрафт [BDRip] [Лицензия]
- Топ 100 »
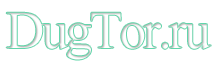
![Jinn'sLiveUSB 8.1 [Ru/En] Jinn'sLiveUSB 8.1 [Ru/En]](https://img.dugtor.ru/uploads/posts/2018-05/thumbs/1525467703_93961ceba3639e0faa9182f2b0b1fd7c.jpg)
![Jinn'sLiveUSB 8.1 [Ru/En] Jinn'sLiveUSB 8.1 [Ru/En]](https://img.dugtor.ru/uploads/posts/2018-05/thumbs/1525467715_6b3cb30f9f465a7a0b8c5e438eff26a3.png)
![Jinn'sLiveUSB 8.1 [Ru/En] Jinn'sLiveUSB 8.1 [Ru/En]](https://img.dugtor.ru/uploads/posts/2018-05/thumbs/1525467680_630c8d07675409e18225e899203e289e.png)
![Jinn'sLiveUSB 8.1 [Ru/En] Jinn'sLiveUSB 8.1 [Ru/En]](https://img.dugtor.ru/uploads/posts/2018-05/thumbs/1525467714_ad67e33575c81155ec7d3c2c0b99a9a9.png)