Меню пользователя
| Название: | Windows 10 Enterprise LTSC 1809 (x86/x64) by Paxweaver [11.2021] [Ru/En] скачать торрент |
| Год выпуска: | 2020 |
| ОС: | Windows |
| Категория: | Windows 10 |
| Требования: | 32-разрядный (x86) или 64-разрядный (x64) процессор с тактовой частотой 1 гигагерц (ГГц) или выше; 1 гигабайт (ГБ) (для 32-разрядной системы) или 2 ГБ (для 64-разрядной системы) оперативной памяти (ОЗУ); 16 гигабайт (ГБ) (для 32-разрядной системы) или 20 ГБ (для 64-разрядной системы) пространства на жёстком диске; графическое устройство DirectX 9 с драйвером WDDM версии 1.0 или выше Разрешение экрана: 800x600 и выше. |
| Язык интерфейса: | русский, английский |
| Лекарство: | не требуется |
| Рейтинг на сайте: |
Описание: Сборка Windows 10 Enterprise LTSC 1809 на основе оригинальных образов MSDN. Удалены и отключены шпионские компоненты и телеметрия. Использовались наработки westlife & Lex6000. Интегрированы обновления на сентябрь 2020 года. Настройки системы, автоматизация, минимализм, вариативность установки и набор удобных инструментов.
Дополнительная информация
Сборки основаны на официальных образах Microsoft:
en_windows_10_enterprise_ltsc_2019_x64_dvd_74865958.iso
en_windows_10_enterprise_ltsc_2019_x86_dvd_97449f83.iso
ru_windows_10_enterprise_ltsc_2019_x64_dvd_9aef5d46.iso
ru_windows_10_enterprise_ltsc_2019_x86_dvd_bbe85ffd.iso
Интеграция обновлений и удаление компонентов производилась с помощью DISM
"/StartComponentCleanup /ResetBase"
Конвертация в esd (2 файла x86 & x64 по 2 индекса EN/RU в каждом)
Папка "Windows\WinSxS\Backup" очищена
Удалены основные компоненты связанные с шпионством и телеметрией.
В сборку интегрированы актуальные обновления на 15/09/2020 (обновления микрокода Intel не включены).
Версия после установки: 10.0.17763.1457
После установки необходимо разово произвести настройку системы через bat файл. По умолчанию применяются все наработки westlife (некоторые параметры изменены и их можно настраивать в файле пресетов), а также автоматически применяется дополнительный набор bat файлов и твиков реестра, суть которых в том, чтобы после установки системы каждый раз не выполнять одни и те же действия по настройкам, таких как параметры папок, повышенная точность указателя мыши, действия ноутбука при закрытии/открытии крышки, планы электропитания, отображение расширений файлов и т.д.
Сборку можно использовать в двух вариантах: стандартный и расширенный (extra). В стандартном варианте на выходе - чистая система.
В расширенном варианте дополнительно будет произведена автоматическая тихая установка пакетов Microsoft Visual C++, RuntimePack, DirectX и своих базовых программ (архиватор, блокнот, медиа-плеер, браузер). Автоматически выполняются файловые ассоциации и ярлыки программ переносятся в папку Quick Launch.
Отсутствует изначально:
Наработки westlife и Lex6000:
Особенности, улучшения, интеграции, настройки, твики:
Запись на флешку
Существует много способов подготовить загрузочную флешку, я опишу один, с помощью утилиты Bootice, потому что он, относительно наглядно, демонстрирует суть того, что происходит. Утилиты типа rufus или winsetupfromusb не рекомендую по причине необходимости выбирать между режимами UEFI/GPT или Bios/MBR
1) Отформатируйте флешку в FAT32
2) Пропишите Windows NT 6.x в MBR
Для этого в утилите Bootice выберите свою флешку в списке, далее Process MBR -> Windows NT 5.x/6.x MBR -> Install/Config -> Windows NT 6.x MBR
3) Пропишите Bootmgr в PBR
Process PBR -> BOOTMGR boot record -> Install/Config -> OK
4) Сделайте раздел на флешке активным
Parts Manage -> Operation -> Activate
5) Извлеките содержимое ISO образа на флешку в корень, например, с помощью 7-zip
Готово.
Установка
1) Перед установкой отсоедините кабель интернета (если подключён)
2) При запуске с флешки выберите разрядность WinPE в соответствии с предполагаемой разрядностью ОС
3) Дождитесь загрузки WinPE и старта программы WinSetup2k10, выберите разрядность будущей системы и нажмите на соответствующую кнопку Install
4) Выберите подходящий файл AutoUnattend.xml в зависимости от языка устанавливаемой системы
5) Чтобы установить расширенный вариант сборки, нужно выбрать файл AutoUnattend с суффиксом extra (см. раздел Extra Расширенный вариант)
6) Нажмите Установка
7) Разметьте диск. Если размер раздела System Reserved менее 500МБ, позвольте системе пересоздать системные разделы заново. Как размечать диск, а также разницу между MBR и GPT разметкой, предварительно читайте в интернете. Выберите раздел для установки и нажмите "Далее (Next)"
8) Дождитесь окончания установки. Не закрывайте всплывающее окно.
9) Выполните активацию и установите KMS Service чтобы активация потом не слетала.
Даже если вы выбрали расширенный вариант extra где активация выполняется автоматически, KMS Service всё равно, к сожалению, нужно ставить в ручную (подробнее см. Процедура лечения).
После активации необходимо перезагрузиться и только после перезагрузки переходить к следующему шагу - Настройка после установки.
Процедура лечения (активация)
My_Files/KMSoffline - запустить исполняемый файл соответствующий разрядности системы,
Нажать кнопку Activate (Активировать)
Перейти на вкладку Tools and Settings (Инструменты и Настройки)
Поставить галочку Install KMS Service (Установить KMS Service)
Перезагрузиться перед следующим шагом
В качестве альтернативного варианта можно использовать любой другой подходящий активатор.
Настройка после установки (важно!)
Часть настроек системы нельзя интегрировать непосредственно в образ или применить на этапе установки, поэтому после установки необходимо запустить файл _Start_AutoSettingsPS.bat (далее AutoSettingsPS.bat). Если не использовать AutoSettingsPS.bat, не будут применены все настройки описанные в разделе AutoSettingsPS, а также большая часть улучшений сборки и твики реестра.
1) Перезагрузитесь после первого запуска системы и активации
2) Запустите My_files\AutoSettingsPS\_Start_AutoSettingsPS.bat -> [0] Quick Settings - [1] Выполнить все настройки
Если не хотите применять твики и настройки из раздела "Особенности, улучшения, интеграции, настройки, твики", тогда вместо [1] Выполнить все настройки, выберите [2] Выполнить только параметры
Чтобы настроить под себя (кастомизация):
Редактируйте файл Presets_my1.txt
Редактируйте bat и reg файлы в папке My_files\AutoSettingsPS\Files
В папку Files складывайте свои bat файлы и ps1 powershell скрипты. В папку user_reg складывайте свои твики реестра.
5) Установите программы из папки OtherPack если считаете нужным (рекомендуется установить). В расширенном варианте установки эти программы уже установлены автоматически.
6) Рекомендуется после полной настройки системы (Settings, драйвера, программы) выполнить генерацию образов .NET Framework в меню "Обслуживание" или все пункты, для общего ускорения системы. AutoSettingsPS.bat -> [5] Обслуживание -> [3] Генерация образов .NET Framework
7) Косметическое действие (по вкусу) для любителей классической XP Quick Launch панели с маленькими иконками. Правой кнопкой по таскбару -> Toolbars Панели -> New Toolbar Создать панель инструментов -> shell:Quick Launch, Enter Enter -> Разблокировать таскбар для изменений -> Перетащить панель влево к меню пуск (нужно принаравиться это делать) -> Правой кнопкой по панели -> Show Text Показывать подписи, Show title Показывать заголовок - снимаем галки. Настраиваем размер панели. Перед нами старая добрая Quick Launch. К сожалению программно это сложно достичь.
Extra расширенный вариант
Эта часть для тех кто хочет больше автоматизации. Использовать рекомендуется если вас полностью устраивают описанные дополнения или вы готовы что-то подправить в образе под себя.
Функционал
Автоматическая установка базовых библиотек необходимых для работы большинства ПО
Библиотеки
Автоматическая установка базовых программ (архиватор, блокнот, медиа-плеер, браузер)
Программы
Импорт преднастроек для PotPlayer
Преднастройки PotPlayer
Импорт преднастроек для Notepad++
Преднастройки Notepad++
Импорт преднастроек для StartIsBack
Преднастройки StartISBack
Создание преднастроенного чистого профиля для Firefox
Преднастройки Firefox
Перенос ярлыков от этих программ с рабочего стола в Quick Launch
Очистка Таскбара от прикреплённых значков
Установка файловых ассоциаций для установленных программ с помощью SetUserFTA и SetDefaultBrowser
Автоматическая активация активатором KMSoffline (Галочку для создания службы автоматической переактивации всё равно придётся ставить вручную)
Как использовать?
На этапе выбора файла AutoUnattend.xml просто выберите файл с суффиксом extra.
FAQ
Можно ли произвести установку из под текущей системы или поверх другой Windows?
Нет, нельзя. Нужно форматировать раздел и ставить начисто с загрузочного носителя.
Почему удалён Defender Защитник Windows?
Потому что это главное зло. Он собирает данные и нагружает систему, а также очень часто мешает работать и удаляет пользовательские программы.
Какой антивирус лучше?
Никакой. Пожалуйста, не захламляйте систему и не расходуйте ресурсы компьютера.
Почему нет варианта с Microsoft Office?
На мой взгляд, крайне тяжёлый продукт, а также со службами телеметрии. На слабых компьютерах ощутимо падает производительность после установки офиса. Альтернатива: LibreOffice Portable
Как поставить магазин Microsoft Store?
Для этого есть папка My_files\OtherUtilities\Microsoft_Store
Прочтите файл readme_LTSC.txt, выполните подготовительные инструкции для восстановления нужных настроек. Далее выберете один из двух скриптов установки магазина, который вам больше подходит Add-Store-Dynamic или Install_Microsoft_Store_LTSC_2019-westlife. Следуйте соответствующей инструкции в папке скрипта.
Microsoft store, modern apps и всё что с ними связано открыто занимаются шпионством и сбором пользовательских данных. Установка магазина противоречит философии данной сборки.
Почему не рекомендуется rufus или winsetupfromusb?
Моя причина: Перед записью нужно выбирать один из вариантов UEFI/GPT или Bios/MBR. Это странно и требует перезаписывать флешку под разные случаи.
Как записать на флешку?
Как угодно. Например, diskpart или bootice + обычное копирование содержимого образа.
Проходит ли проверку sfc/ scannow?
Да.
Приходят обновления и обновляется ли система?
Да.
Почему Meltdown & Spectre включены?
Изначально не понятно для каких целей будет использоваться ОС. Мне кажется правильно ставить приоритет на безопасность. (По той же причине, несмотря на неоднозначность, рекомендую ставить обновление микрокода процессора) Тем кто осознают что и зачем они делают есть батник для отключения фиксов и утилита InSpectre.
Благодарю
Благодарю westlife. За открытый код, глубину, масштабность, заботу о других и за то, что он просто есть.
Благодарю nnmclub (людей, которые его создали и поддерживают) за то, что они есть и дарят такие возможности.
Контрольные суммы
SHA1 64515f89ca19f6a711e5617e0f9a2c4d22c6affc Windows10_Enterprise_LTSC_1809_x86-x64_EN-RU_Paxweaver_2020-09.iso
Дополнительная информация
Сборки основаны на официальных образах Microsoft:
en_windows_10_enterprise_ltsc_2019_x64_dvd_74865958.iso
en_windows_10_enterprise_ltsc_2019_x86_dvd_97449f83.iso
ru_windows_10_enterprise_ltsc_2019_x64_dvd_9aef5d46.iso
ru_windows_10_enterprise_ltsc_2019_x86_dvd_bbe85ffd.iso
Интеграция обновлений и удаление компонентов производилась с помощью DISM
"/StartComponentCleanup /ResetBase"
Конвертация в esd (2 файла x86 & x64 по 2 индекса EN/RU в каждом)
Папка "Windows\WinSxS\Backup" очищена
Удалены основные компоненты связанные с шпионством и телеметрией.
В сборку интегрированы актуальные обновления на 15/09/2020 (обновления микрокода Intel не включены).
Версия после установки: 10.0.17763.1457
После установки необходимо разово произвести настройку системы через bat файл. По умолчанию применяются все наработки westlife (некоторые параметры изменены и их можно настраивать в файле пресетов), а также автоматически применяется дополнительный набор bat файлов и твиков реестра, суть которых в том, чтобы после установки системы каждый раз не выполнять одни и те же действия по настройкам, таких как параметры папок, повышенная точность указателя мыши, действия ноутбука при закрытии/открытии крышки, планы электропитания, отображение расширений файлов и т.д.
Сборку можно использовать в двух вариантах: стандартный и расширенный (extra). В стандартном варианте на выходе - чистая система.
В расширенном варианте дополнительно будет произведена автоматическая тихая установка пакетов Microsoft Visual C++, RuntimePack, DirectX и своих базовых программ (архиватор, блокнот, медиа-плеер, браузер). Автоматически выполняются файловые ассоциации и ярлыки программ переносятся в папку Quick Launch.
Отсутствует изначально:
Наработки westlife и Lex6000:
Особенности, улучшения, интеграции, настройки, твики:
Запись на флешку
Существует много способов подготовить загрузочную флешку, я опишу один, с помощью утилиты Bootice, потому что он, относительно наглядно, демонстрирует суть того, что происходит. Утилиты типа rufus или winsetupfromusb не рекомендую по причине необходимости выбирать между режимами UEFI/GPT или Bios/MBR
1) Отформатируйте флешку в FAT32
2) Пропишите Windows NT 6.x в MBR
Для этого в утилите Bootice выберите свою флешку в списке, далее Process MBR -> Windows NT 5.x/6.x MBR -> Install/Config -> Windows NT 6.x MBR
3) Пропишите Bootmgr в PBR
Process PBR -> BOOTMGR boot record -> Install/Config -> OK
4) Сделайте раздел на флешке активным
Parts Manage -> Operation -> Activate
5) Извлеките содержимое ISO образа на флешку в корень, например, с помощью 7-zip
Готово.
Установка
1) Перед установкой отсоедините кабель интернета (если подключён)
2) При запуске с флешки выберите разрядность WinPE в соответствии с предполагаемой разрядностью ОС
3) Дождитесь загрузки WinPE и старта программы WinSetup2k10, выберите разрядность будущей системы и нажмите на соответствующую кнопку Install
4) Выберите подходящий файл AutoUnattend.xml в зависимости от языка устанавливаемой системы
5) Чтобы установить расширенный вариант сборки, нужно выбрать файл AutoUnattend с суффиксом extra (см. раздел Extra Расширенный вариант)
6) Нажмите Установка
7) Разметьте диск. Если размер раздела System Reserved менее 500МБ, позвольте системе пересоздать системные разделы заново. Как размечать диск, а также разницу между MBR и GPT разметкой, предварительно читайте в интернете. Выберите раздел для установки и нажмите "Далее (Next)"
8) Дождитесь окончания установки. Не закрывайте всплывающее окно.
9) Выполните активацию и установите KMS Service чтобы активация потом не слетала.
Даже если вы выбрали расширенный вариант extra где активация выполняется автоматически, KMS Service всё равно, к сожалению, нужно ставить в ручную (подробнее см. Процедура лечения).
После активации необходимо перезагрузиться и только после перезагрузки переходить к следующему шагу - Настройка после установки.
Процедура лечения (активация)
My_Files/KMSoffline - запустить исполняемый файл соответствующий разрядности системы,
Нажать кнопку Activate (Активировать)
Перейти на вкладку Tools and Settings (Инструменты и Настройки)
Поставить галочку Install KMS Service (Установить KMS Service)
Перезагрузиться перед следующим шагом
В качестве альтернативного варианта можно использовать любой другой подходящий активатор.
Настройка после установки (важно!)
Часть настроек системы нельзя интегрировать непосредственно в образ или применить на этапе установки, поэтому после установки необходимо запустить файл _Start_AutoSettingsPS.bat (далее AutoSettingsPS.bat). Если не использовать AutoSettingsPS.bat, не будут применены все настройки описанные в разделе AutoSettingsPS, а также большая часть улучшений сборки и твики реестра.
1) Перезагрузитесь после первого запуска системы и активации
2) Запустите My_files\AutoSettingsPS\_Start_AutoSettingsPS.bat -> [0] Quick Settings - [1] Выполнить все настройки
Если не хотите применять твики и настройки из раздела "Особенности, улучшения, интеграции, настройки, твики", тогда вместо [1] Выполнить все настройки, выберите [2] Выполнить только параметры
Чтобы настроить под себя (кастомизация):
Редактируйте файл Presets_my1.txt
Редактируйте bat и reg файлы в папке My_files\AutoSettingsPS\Files
В папку Files складывайте свои bat файлы и ps1 powershell скрипты. В папку user_reg складывайте свои твики реестра.
5) Установите программы из папки OtherPack если считаете нужным (рекомендуется установить). В расширенном варианте установки эти программы уже установлены автоматически.
6) Рекомендуется после полной настройки системы (Settings, драйвера, программы) выполнить генерацию образов .NET Framework в меню "Обслуживание" или все пункты, для общего ускорения системы. AutoSettingsPS.bat -> [5] Обслуживание -> [3] Генерация образов .NET Framework
7) Косметическое действие (по вкусу) для любителей классической XP Quick Launch панели с маленькими иконками. Правой кнопкой по таскбару -> Toolbars Панели -> New Toolbar Создать панель инструментов -> shell:Quick Launch, Enter Enter -> Разблокировать таскбар для изменений -> Перетащить панель влево к меню пуск (нужно принаравиться это делать) -> Правой кнопкой по панели -> Show Text Показывать подписи, Show title Показывать заголовок - снимаем галки. Настраиваем размер панели. Перед нами старая добрая Quick Launch. К сожалению программно это сложно достичь.
Extra расширенный вариант
Эта часть для тех кто хочет больше автоматизации. Использовать рекомендуется если вас полностью устраивают описанные дополнения или вы готовы что-то подправить в образе под себя.
Функционал
Автоматическая установка базовых библиотек необходимых для работы большинства ПО
Библиотеки
Автоматическая установка базовых программ (архиватор, блокнот, медиа-плеер, браузер)
Программы
Импорт преднастроек для PotPlayer
Преднастройки PotPlayer
Импорт преднастроек для Notepad++
Преднастройки Notepad++
Импорт преднастроек для StartIsBack
Преднастройки StartISBack
Создание преднастроенного чистого профиля для Firefox
Преднастройки Firefox
Перенос ярлыков от этих программ с рабочего стола в Quick Launch
Очистка Таскбара от прикреплённых значков
Установка файловых ассоциаций для установленных программ с помощью SetUserFTA и SetDefaultBrowser
Автоматическая активация активатором KMSoffline (Галочку для создания службы автоматической переактивации всё равно придётся ставить вручную)
Как использовать?
На этапе выбора файла AutoUnattend.xml просто выберите файл с суффиксом extra.
FAQ
Можно ли произвести установку из под текущей системы или поверх другой Windows?
Нет, нельзя. Нужно форматировать раздел и ставить начисто с загрузочного носителя.
Почему удалён Defender Защитник Windows?
Потому что это главное зло. Он собирает данные и нагружает систему, а также очень часто мешает работать и удаляет пользовательские программы.
Какой антивирус лучше?
Никакой. Пожалуйста, не захламляйте систему и не расходуйте ресурсы компьютера.
Почему нет варианта с Microsoft Office?
На мой взгляд, крайне тяжёлый продукт, а также со службами телеметрии. На слабых компьютерах ощутимо падает производительность после установки офиса. Альтернатива: LibreOffice Portable
Как поставить магазин Microsoft Store?
Для этого есть папка My_files\OtherUtilities\Microsoft_Store
Прочтите файл readme_LTSC.txt, выполните подготовительные инструкции для восстановления нужных настроек. Далее выберете один из двух скриптов установки магазина, который вам больше подходит Add-Store-Dynamic или Install_Microsoft_Store_LTSC_2019-westlife. Следуйте соответствующей инструкции в папке скрипта.
Microsoft store, modern apps и всё что с ними связано открыто занимаются шпионством и сбором пользовательских данных. Установка магазина противоречит философии данной сборки.
Почему не рекомендуется rufus или winsetupfromusb?
Моя причина: Перед записью нужно выбирать один из вариантов UEFI/GPT или Bios/MBR. Это странно и требует перезаписывать флешку под разные случаи.
Как записать на флешку?
Как угодно. Например, diskpart или bootice + обычное копирование содержимого образа.
Проходит ли проверку sfc/ scannow?
Да.
Приходят обновления и обновляется ли система?
Да.
Почему Meltdown & Spectre включены?
Изначально не понятно для каких целей будет использоваться ОС. Мне кажется правильно ставить приоритет на безопасность. (По той же причине, несмотря на неоднозначность, рекомендую ставить обновление микрокода процессора) Тем кто осознают что и зачем они делают есть батник для отключения фиксов и утилита InSpectre.
Благодарю
Благодарю westlife. За открытый код, глубину, масштабность, заботу о других и за то, что он просто есть.
Благодарю nnmclub (людей, которые его создали и поддерживают) за то, что они есть и дарят такие возможности.
Контрольные суммы
SHA1 64515f89ca19f6a711e5617e0f9a2c4d22c6affc Windows10_Enterprise_LTSC_1809_x86-x64_EN-RU_Paxweaver_2020-09.iso
Скачать программу Windows 10 Enterprise LTSC 1809 (x86/x64) by Paxweaver [11.2021] [Ru/En] (2020) через торрент
Загрузил: 10 декабря 2021 23:02
Статус: Проверено
Размер: 6.48 GB [Как скачать?]
Раздают: 156 Качают: 207 Скачали: 517
| Начало раздачи: | 10 декабря 2021 в 23:02 |
| Раздает: | Скрыт |
Друзья! Огромная просьба, оставляйте свои комментарии, если скачали программу Windows 10 Enterprise LTSC 1809 (x86/x64) by Paxweaver [11.2021] [Ru/En] (2020) через торрент бесплатно! Внесите свою лепту в развитие сайта!
Похожие раздачи
Название
Размер
Раздают
Качают
Топ 10
- Windows 7 Максимальная Ru x86-x64 Orig w. BootMenu by OVGorskiy® 10.2016 1DVD
- Windows XP Pro SP3 VLK Rus (x86) v.16.4.24 by VIPsha [Ru]
- Yandere Simulator [PC]
- Windows XP Pro SP3 VL Ru x86 by Sharicov (v.19.06.2017) [Ru]
- ru_windows_7_home_premium sp 1 Upd original
- Microsoft Windows 7 Ultimate Ru x64 SP1 7DB by OVGorskiy® 06.2016 [Ru]
- Мумия [BDRip] [Лицензия]
- Планета обезьян: Война [BDRip] [Лицензия]
- Microsoft Office 2016 Professional Plus VL 16.0.4266.1001 (x86/x64) RePack by D!akov [Ru/Multi]
- Варкрафт [BDRip] [Лицензия]
- Топ 100 »
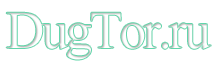
![Windows 10 Enterprise LTSC 1809 (x86/x64) by Paxweaver [11.2021] [Ru/En] Windows 10 Enterprise LTSC 1809 (x86/x64) by Paxweaver [11.2021] [Ru/En]](http://img.dugtor.ru/uploads/posts/2020-09/thumbs/1600546978_1.png)
![Windows 10 Enterprise LTSC 1809 (x86/x64) by Paxweaver [11.2021] [Ru/En] Windows 10 Enterprise LTSC 1809 (x86/x64) by Paxweaver [11.2021] [Ru/En]](http://img.dugtor.ru/uploads/posts/2020-09/thumbs/1600547073_37rc2.png)
![Windows 10 Enterprise LTSC 1809 (x86/x64) by Paxweaver [11.2021] [Ru/En] Windows 10 Enterprise LTSC 1809 (x86/x64) by Paxweaver [11.2021] [Ru/En]](http://img.dugtor.ru/uploads/posts/2020-09/thumbs/1600547045_37rc7.png)
![Windows 10 Enterprise LTSC 1809 (x86/x64) by Paxweaver [11.2021] [Ru/En] Windows 10 Enterprise LTSC 1809 (x86/x64) by Paxweaver [11.2021] [Ru/En]](http://img.dugtor.ru/uploads/posts/2020-09/thumbs/1600547065_37rc1.png)